Download All Lenovo Ideapad Model 100s-14irb Programs Software
First Edition (September 2015) © Copyright Lenovo 2015. LIMITED AND RESTRICTED RIGHTS NOTICE: If data or software is delivered p ursuant to a General Services Administration “GSA” contract, use, reproduction, or disc losure is subject to restrictions set forth in Contract No. For details, refer to Guides & Manuals at Regulatory Notice Before using the product, be sure to read Lenovo Safety and General Information Guide first. The features described in this guide are common to most models.
Some fea tures may not be available on your computer or your computer may include features that are not described in this user guide. Some instructions in this guide may assume that you are using Windows ® 10. If you are using other Windows operating system, some operations may be slightly di fferent. If you are using other operating systems, some operations may not apply to you. Notes • • • The illustrations in this manual may differ from the actual product.
Ple ase refer to the actual product. • • - To view compliance information go to: ance - To download environmental information go to: claration The latest electronic compliance and environmental information are avail able from the Lenovo compliance information Web sites. I Contents Chapter 1. Getting to know your computer...... 1 Top view.......... Contoh skripsi kualitatif pdf.
-examples-for-after-school-program.pdf 2018-12-20T00:00:00+00:00 daily 0.8. Daily 0.8 0.8.
Download skripsi teknik informatika. 1 Left-s ide view......... 5 Right-side vie w.........
8 Bot tom view......... Starting to use Windows 10...... 10 Configuring the operating system for the first time..... 10 Opera ting system interface........ 10 Putting the computer to s leep or shutting it down.....
12 Task and desktop management....... 14 Connecting to a wireless network....... 15 Get Started app......... 15 Chapter 3. Recovery system....... 16 Chapter 4. 18 Frequently asked questions........
18 Troubleshooting......... 20 Trademarks......... Getting to know your computer Top view - - - - - - - - - - - - - - - - - - - - - - - - - - - - - - - - - - - - - - - - - - - - - - - - - - - - - - - - - - - - - - - - - - - - - - - - - - - - - - - - - - - - - - - - - - - - - - - - - - - - - - - - - - - - - - - - - - - - - - - - - - Note: The dashed areas indicate parts that are not visible externally. Attention: •When closing the display panel, be careful not to leave pens or any other objects in between the display panel and the keyboard.
Otherwise, the display panel may be damaged. Getting to know your computer Integrated cameraUse the camera for video communication or taking photos. Built-in microphone (with noise reduction)Captures sound which can be used for video conferencing, voice narration, or audio recording. Wireless LAN antennasConnect to a wireless LAN adapter to send and receive wireless radio signals. Computer displayProvides brilliant visual output. Power buttonPress this button to turn on the computer. Novo buttonWhen the computer is off, press this button to start the recovery system or the BIOS setup utility, or to enter the boot menu.
Note: For details, see “Recovery system” on page 16. System status indicators SymbolIndicatorIndicator statusCharge statusMeaning Power On (solid white) --- The computer is powered on. Blinking ---The computer is in sleep mode. Off ---The computer is powered off. Battery On (solid white )Charging The battery has more than 80% charge. On (solid amber) DischargingThe battery has between 5% and 20% charge.
Blinki ng slo wly (white) Cha rging The battery has between 20% and 80% char ge. When the battery reaches 80% charge, the light will stop blinking. However, charging will continue until the battery is fully charged.

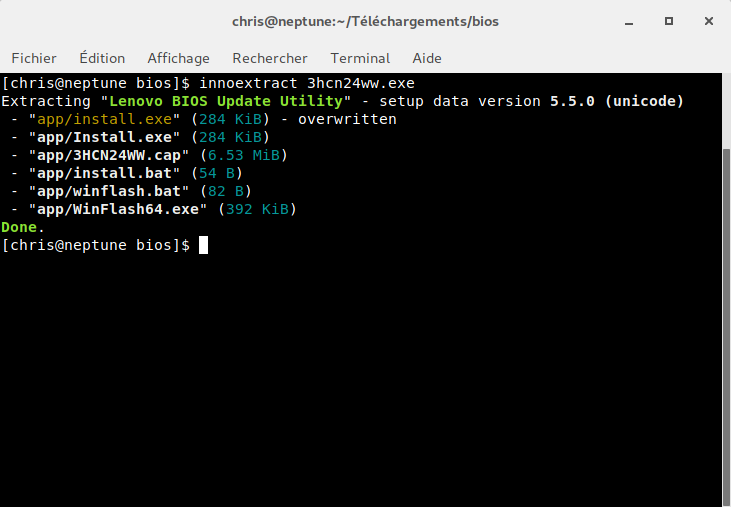
Blinki ng slowly (amber) Cha rging The battery has less than 20% charge. When the battery ch arge reaches 20%, the blinking color will change to white. Blinki ng quickly (amber) Dischar ging The battery has less than 5% charge. TouchpadThe touchpad functions as a conventional mouse. Touchpad: To move the pointer on the screen, slide your fingertip over the pad in the direction in which you want the pointer to move. Touchpad buttons: T he functions of the left/right side correspond to that of the left/right mouse button on a conventional mouse.
Note: You can enable/disable the touchpad by pressing. Getting to know your computer Hotkeys You can access certain system settings quickly by pressing the appropriate hotkeys.:Mutes/unmutes the sound.:Enables/disables Airplane mode.:Decreases the volume level.:Displays all currently active apps.:Increases the volume level.:Turns on/off the backlight of the LCD screen.:Cl oses the currently active window.:Toggles the display between the compu ter and an external device.:Refreshes the desktop or the currently active window.:Decreases the display brightness.:En ables/disables the touchpad.: Incr eases the display brightness. Setting hotkey mode By default, the hotkey functions are accessible by pressing the appropriate hotkey. However, you can disable the hotkey mode in the BIOS setup utility. To disable the hotkey mode: 1Shut down the computer. 2Press the Novo button and then select BIOS Setup.