Fabfilter Pro Q 1 0 2 Serial To Usb
On Windows, you can simply uninstall plug-ins or bundles via the Control Panel. Normally, a FabFilter plug-in will install its factory presets automatically when you run it for the first time. If the plug-in has failed to do so, and you only see an empty preset menu, please check the following: First of all, open the plug-in in your DAW, click on the (empty) preset menu button and choose Options > Restore Factory Presets. If this doesn't work, there is probably a permissions issue that prevents the plug-in from installing the factory presets.
 Crashed Thread: 0 Dispatch queue: NSPersistentUI Work. 2 libdispatch.dylib 0x93c577a9 _dispatch_mgr_thread + 53. Pro-Q.AU.1 (1.13 - 1.13). Pro-Q.component/Contents/MacOS/FabFilter Pro-Q. USB Device: Apple Internal Keyboard / Trackpad, apple_vendor_id, 0x0253, 0x1d183000 / 6.
Crashed Thread: 0 Dispatch queue: NSPersistentUI Work. 2 libdispatch.dylib 0x93c577a9 _dispatch_mgr_thread + 53. Pro-Q.AU.1 (1.13 - 1.13). Pro-Q.component/Contents/MacOS/FabFilter Pro-Q. USB Device: Apple Internal Keyboard / Trackpad, apple_vendor_id, 0x0253, 0x1d183000 / 6.
Open Finder and navigate to the ~/Library/Audio folder, select the Presets folder and press Cmd+I. In the Sharing & Permissions section at the bottom, make sure you have 'Read & Write' permissions.
After you've corrected the permissions, open the plug-in again and choose Options > Restore Factory Presets again if needed. All presets should now be available. Note: Since OS X 10.7 (Lion), the user Library folder is marked as hidden by default. To make it visible again in Finder, open Terminal (found in /Applications/Utilities) and enter: chflags nohidden ~/Library.
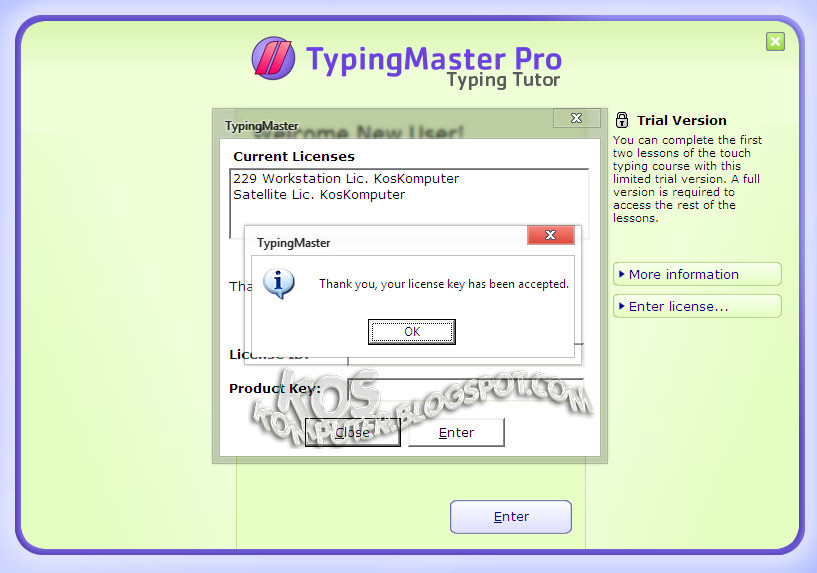
Important: In our general plug-in updates released in November 2012, we have added a workaround for Wavelab 6 and Adobe Premiere so all our plug-ins work again in these hosts. We recommend you to upgrade to the latest plug-in versions. Background information: Our stereo VST 2 plug-ins with a side chain actually offer 4 inputs: the first two are stereo input, and the second two are the stereo side chain. This works fine in most hosts, but unfortunately Wavelab 6 will not load a plug-in with 4 inputs.
To circumvent this, we offered a separate plug-in version without side chain in the past: Pro-C, Volcano 2 and Timeless 2 still contain this side chain-less version for backwards compatibility. Because the issue has been fixed in Wavelab 7, we decided to drop this special version without side chain in our later plug-ins like Saturn, Pro-G and Pro-DS.
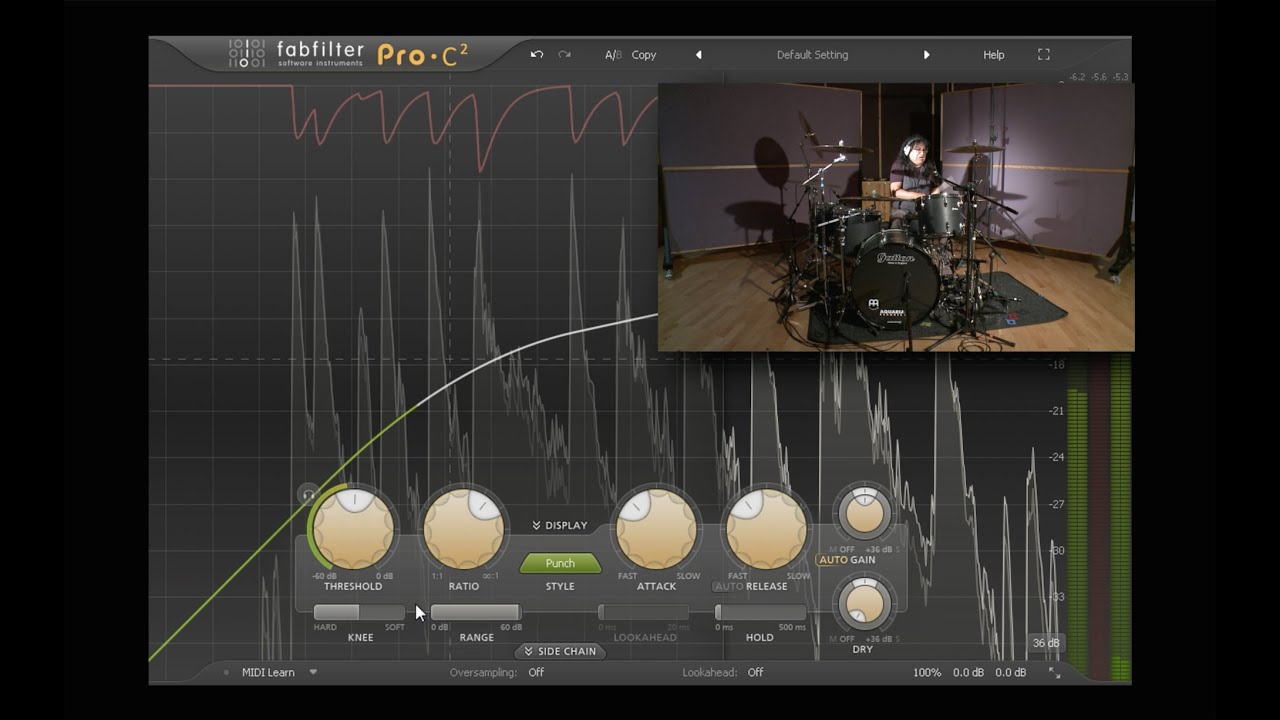
If you must use Wavelab 6 with our older plug-in versions, you can set a registry option to force the side chain to be disabled. First make sure to close your host completely. Click the Start button in the task bar, click 'regedit', Enter. (You may need to give permission to proceed now.) In the Registry Editor that appears, navigate to HKEY_CURRENT_USER Software FabFilter Pro-DS 1.0. (You can of course replace Pro-DS by another plug-in name here.) Right-click, click New, DWORD setting, name it 'VST2_DefaultToNoSideChain', and set its value to 1. Normally in Pro Tools, different versions of the same plug-in (AudioSuite, mono, stereo) can all load the same presets (saved via the PT plug-in menu), and are interchangeable (you can swap a stereo plug-in for a mono one, and it keeps its settings). However, when we implemented RTAS support years back, we have made a small implementation error, which causes different versions of the same plug-in to be incompatible: you can't swap a mono version for a stereo one and presets saved in one version can't be loaded in another.
This bug is present in FabFilter Pro-Q and earlier plug-ins. Solving it in those plug-ins would cause existing Pro Tools sessions to break, so unfortunately we can't do that! As a workaround, you can simply load and save presets using the internal presets menu in Pro-Q, which works in any plug-in format on both OS X and Windows: Of course, in all plug-ins released later (Pro-L, Pro-G, Saturn, Pro-DS and so on), this is fixed!
On Windows computers with an NVIDIA graphics card, the graphics-accelerated interfaces in our new plug-ins can look blurry like in this screen shot. Especially text is affected: This occurs only if the Antialiasing - FXAA option is enabled in the NVIDIA Control Panel. FXAA is a way to simulate anti-aliasing by smoothing jagged edges, which works well in games but not so well with normal graphics such as our plug-in interfaces. To fix this, you can turn off the Antialiasing - FXAA option in the NVIDIA Control Panel. You can find it in the 3D Settings > Manage 3D Settings category: If you want to keep using FXAA in games, you can set this option per program. Hastrekha vigyan pdf in hindi.